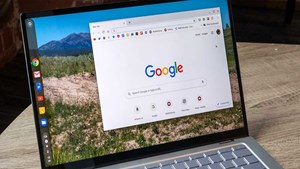
نحوه انتقال فایلها بین گوشی و لپتاپ از طریق گوگل
کاربران اندرویدی میتوانند محتوای شخصی خود را با استفاده از ویژگی Nearby Share گوگل به رایانه شخصیشان منتقل کنند.
کاربران اندرویدی به تطبیق پذیری دستگاههای خود افتخار میکنند، اما بسیاری از آنها نیز به AirDrop اپل حسادت میکنند که به آیفونها، آیپدها و رایانههای مک اجازه میدهد تا فایلها را در فاصله فیزیکی مشخصی بهطور یکپارچه با هم عوض کنند. گوگل، طبیعتا نسخه مخصوص به خود از این ویژگی را ارائه کرده به نام Nearby Share، اما تا همین اواخر فقط در سیستم عامل این شرکت در دسترس بود.
به لطف یک برنامه جدید بتا، هر کاربری که دستگاه اندرویدی دارد، اکنون میتواند عکسها و اسناد را با رایانههای ویندوز ۱۰ و ۱۱ به اشتراک بگذارد. با این روش میتوانید رایانه شخصی و تلفن مجهز به گوگل خود را از همیشه نزدیکتر کنید.
برنامه Nearby Share را در رایانه Windows خود دانلود کنید
از زمانی که گوگل Nearby Share را در اندروید مارشمالو در سال ۲۰۲۰ معرفی کرد، این ویژگی مستقیما در تمام دستگاههایی که سیستم عامل تلفن همراه دارند، تعبیه شده است. به طور خلاصه: نیازی به دانلود برنامه در گوشی خود نخواهید داشت.
با این حال، باید برنامه مناسب را روی رایانه شخصی خود داشته باشید. میتوانید آن را با رفتن به وب سایت رسمی اندروید و کلیک بر روی شروع با بتا دانلود کنید. همانطور که ممکن است بدانید، پیوند Nearby Share بین اندروید و ویندوز در حال حاضر فقط یک برنامه بتا است. این بدان معنی است که ممکن است برخی از اشکالات را پیدا کنید و همه چیز ممکن است از هم اکنون تا لحظه راه اندازی رسمی این ویژگی کمی تغییر کند. هر چند نترسید، زیرا برنامههای بتا رایج هستند و این واقعیت که آنها برای عموم قابل دسترس هستند به این معنی است که شما نباید با مشکلات جدی زیادی مواجه شوید.
پس از نصب برنامه، از شما خواسته میشود که وارد حساب گوگل خود شوید. اگر چند اکانت دارید، استفاده از حسابی متفاوت از حساب تلفنتان مانع از اشتراکگذاری فایلها نمیشود، اما چند مرحله را اضافه میکند. هنگامی که از یک حساب در تلفن و رایانه شخصی خود استفاده میکنید، Nearby Share فرض میکند که در حال ارسال فایل برای خود هستید تا این فرآیند به طور خودکار انجام شود.
برنامه Nearby Share را در رایانه شخصی خود تنظیم کنید
به محض اینکه نصب کامل شد و به حساب گوگل خود وارد شدید، باید برخی از گزینهها را در برنامه Nearby Share تغییر دهید. ابتدا شما میتوانید نام رایانه شخصی خود را تغییر دهید که به طور پیش فرض همان نامی است که در ویندوز استفاده میکنید.
به خاطر داشته باشید که این نام در دستگاههای افرادی که فایلها را با آنها به اشتراک میگذارید ظاهر میشود، بنابراین اگر رایانه شخصی شما چیزی مانند «HELL_RAISER_PC» نامیده میشود، اما اگر قصد دارید مواردی را با آنها به اشتراک بگذارید، بهتر است یک نام خنثی مانند «مخاطبان حرفهای» را انتخاب کنید.
در مرحله بعد، میتوانید با کلیک کردن روی منوی کشویی Receive from، میزان دید دستگاه خود را تنظیم کنید. به طور پیشفرض روی مخاطبین شما تنظیم میشود، به این معنی که فقط افرادی که در تلفن خود ذخیره کردهاید میتوانند چیزهایی را برای شما ارسال کنند، همچنین میتوانید انتخاب کنید که فایلها را از همه دریافت کنید که به شما امکان میدهد با همه تلفنها و رایانههای غیر اپل در اطرافتان و یا از دستگاههایتان متصل شوید، این باعث میشود رایانه شما فقط برای ابزارهایی که به حساب گوگل شما وارد شدهاند قابل مشاهده باشد. آخرین گزینه شما این است که دستگاه امنتر پنهان باشد، به این معنی که هر بار که میخواهید چیزی را از طریق Nearby Share به اشتراک بگذارید، باید این تنظیم را به صورت دستی تغییر دهید.
برای یافتن گزینههای بیشتر، روی نماد چرخ دنده در سمت راست بالای رابط برنامه کلیک کنید. در بخش ذخیره فایلهای دریافتی میتوانید پوشهای را که موارد Nearby Share در آن قرار میگیرند، تغییر دهید؛ بهطور پیشفرض روی پوشه دانلودها تنظیم میشود. در نهایت اگر میخواهید حریم خصوصی خود را حفظ کنید، سوئیچ کنار ارسال دادههای استفاده و عیبیابی را خاموش کنید که از دریافت اطلاعات در مورد نحوه استفاده شما از این ویژگی جلوگیری میکند.
نحوه ارسال فایل بین دستگاههای ویندوز و اندروید از طریق Nearby Share
پس از انجام این تنظیمات، مطمئن شوید که تمام دستگاههای درگیر در اشتراکگذاری قفل و بلوتوث روشن هستند و برای ارسال و دریافت فایلها آماده خواهید بود.
از رایانه شخصی خود، فقط یک سند را در برنامه باز رها کنید یا روی پیوندهای Select files یا Select folder در پایین رابط کلیک کنید. هنگامی که این کار را انجام دادید، Nearby Share همه دستگاههای واجد شرایط اطراف شما را فهرست میکند، دستگاهی را که میخواهید برای شروع اتصال انتخاب کنید. اگر از یک حساب گوگل ارسال و دریافت میکنید، این فرآیند به صورت خودکار انجام میشود و یک اعلان در تلفن خود دریافت میکنید تا فایل را یا در Google Photos (اگر تصویر باشد) یا در پوشه Downloads گوشی خود باز کنید. اگر حسابها مطابقت نداشته باشند، همان اعلان از شما میخواهد که سند را بپذیرید یا رد کنید.
ارسال فایلها از تلفن خود به رایانه شخصی به همان اندازه آسان است. یک فایل را در هر برنامهای در دستگاه دستی خود باز کنید، روی اشتراک گذاری یا نماد اشتراک گذاری (یک نماد کمتر از دایره با دایرهها در همه نقاط) ضربه بزنید و Nearby را انتخاب کنید. تا زمانی که قفل رایانه شما باز است، نام آن را روی صفحه میبینید، روی آن ضربه بزنید، انتقال به صورت خودکار یا پس از پذیرفتن درخواست ظاهر شده روی صفحه رایانه آغاز میشود.
منبع: popsci
باشگاه خبرنگاران جوان علمی پزشکی فناوریبرچسب ها : گوگل گوشی اندرویدی رایانه شخصی
- راوی گفت: عوامل وزارت کشور به جای کمک به تسریع پروژه قطار شهری، سنگ لای چرخ می گذارند
- راوی گفت: حاشیه هایی از نشست جمع بندی سفر معاون رئیس جمهور به خوزستان/با وجود ادغام بانک آیندگان در بانک ملی و کمبود نیرو، مجوز استخدام نمی دهند
- راوی گفت: خط و نشان های دادستان مرکز خوزستان، امیدی تازه برای برخورد با قصور در کاهش آلودگی هوا/رسیدگی به مطالبه گری کارکنان برق اهواز، مانع از خسارت بار شدن مردم است
- راوی گفت: آزاد شدن تردد خودروهای ایرانی و عراقی در مرز، نیازمند مدیریت چالش ها و تقویت زیرساخت هاست/فشارهای پشت پرده مانع از تعیین تکلیف شورای شهر اهواز است
- مدیرکل نام نویسی و حسابهای انفرادی سازمان تأمین اجتماعی : بیمهشدگان دارای سابقه کمتر از ۱۵ سال باید ۳۵ سال خدمت کنند
- دبیر شورای عالی انقلاب فرهنگی خبرداد: سن ورود به دانشگاه فرهنگیان افزایش یافت
- به بهانه روز جهانی زنان خانه دار/ وقتی «خانهداری» وظیفه زنانخانهدار میشود
- موتورسیکلتهای سنگین حتی از خانه تا پیست هم اجازه تردد ندارند
- نمایشگاه تخصصی قطعات خودرو اهواز؛ فرصتی برای معرفی تولیدات ایرانی باکیفیت
- افتخارآفرینی ورزشکار خوزستانی در مسابقات وزنه برداری قهرمانی ارتش های جهان
- مدیرکل آموزش و پرورش استان: مدارس خوزستان یکسوم روزهای سال تحصیلی تعطیل بودهاند
- کارگروه اضطرار آلودگی هوای خوزستان برگزار شد؛ هشدار درباره تشدید بحران زیستمحیطی و آموزشی در خوزستان
- راوی گفت: عوامل وزارت کشور به جای کمک به تسریع پروژه قطار شهری، سنگ لای چرخ می گذارند
- راوی گفت: حاشیه هایی از نشست جمع بندی سفر معاون رئیس جمهور به خوزستان/با وجود ادغام بانک آیندگان در بانک ملی و کمبود نیرو، مجوز استخدام نمی دهند
- راوی گفت: خط و نشان های دادستان مرکز خوزستان، امیدی تازه برای برخورد با قصور در کاهش آلودگی هوا/رسیدگی به مطالبه گری کارکنان برق اهواز، مانع از خسارت بار شدن مردم است
- راوی گفت: آزاد شدن تردد خودروهای ایرانی و عراقی در مرز، نیازمند مدیریت چالش ها و تقویت زیرساخت هاست/فشارهای پشت پرده مانع از تعیین تکلیف شورای شهر اهواز است


















